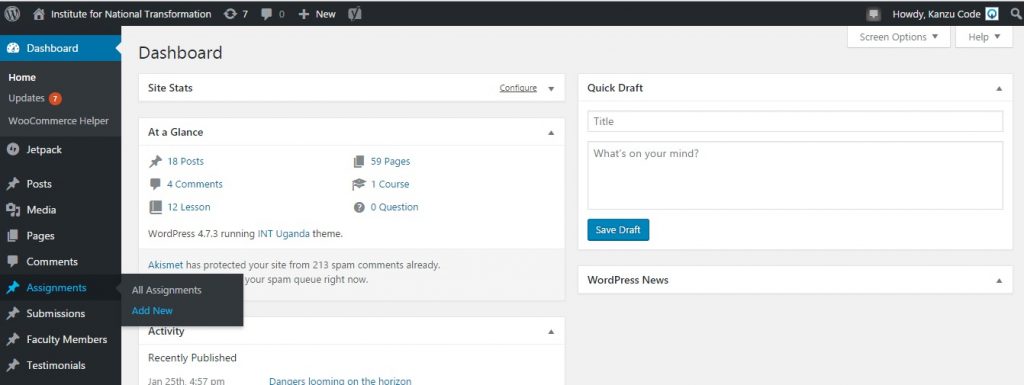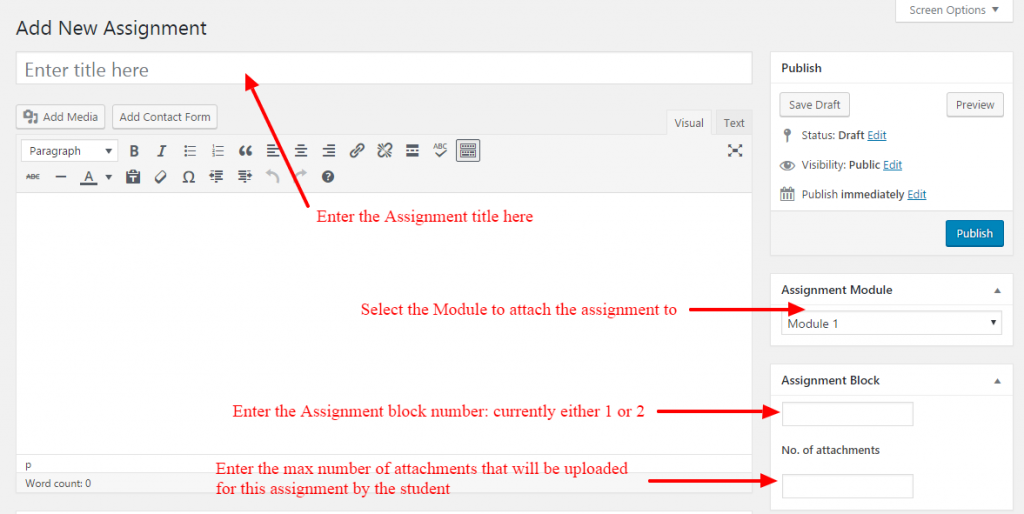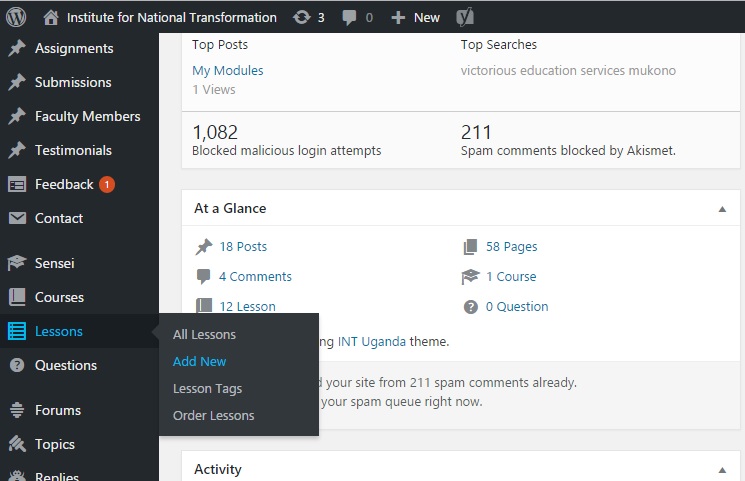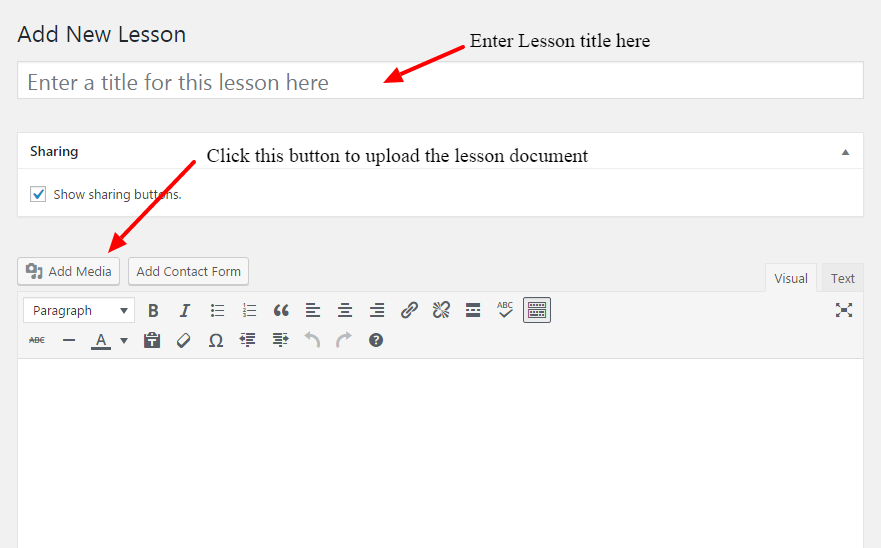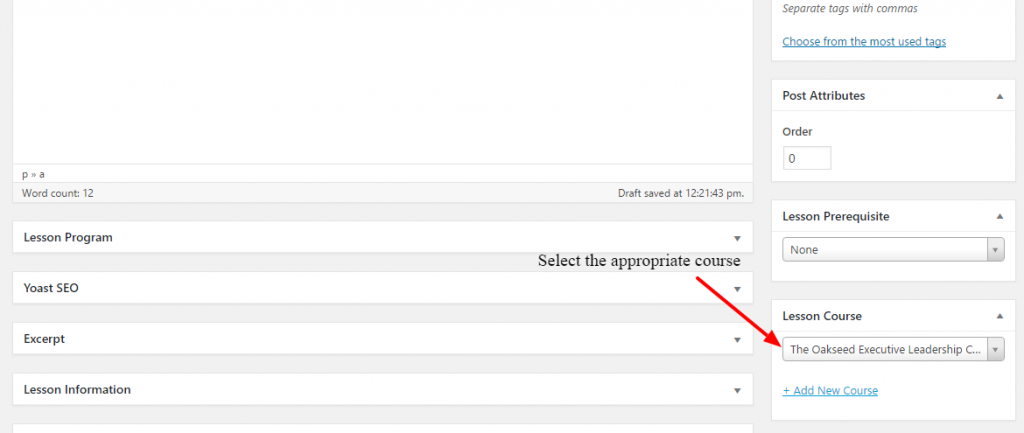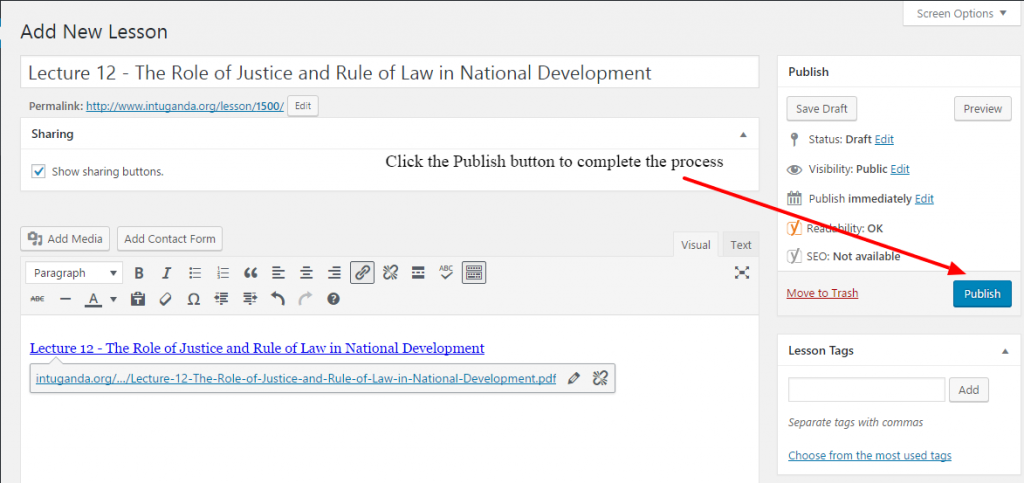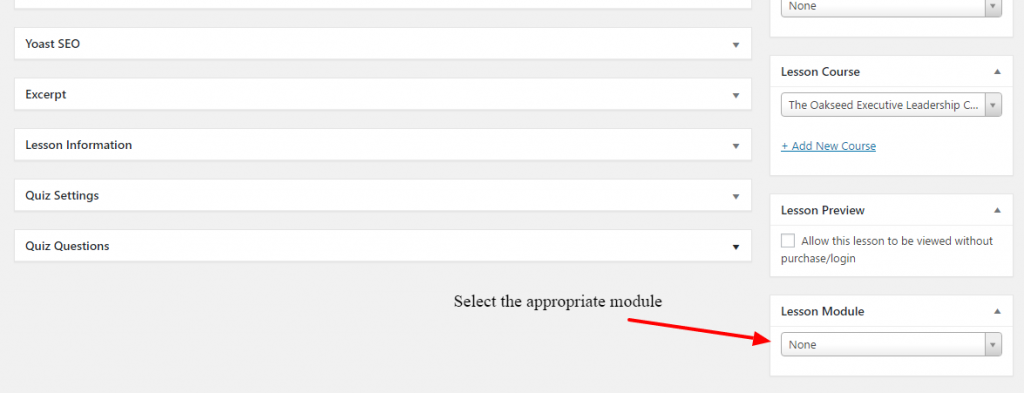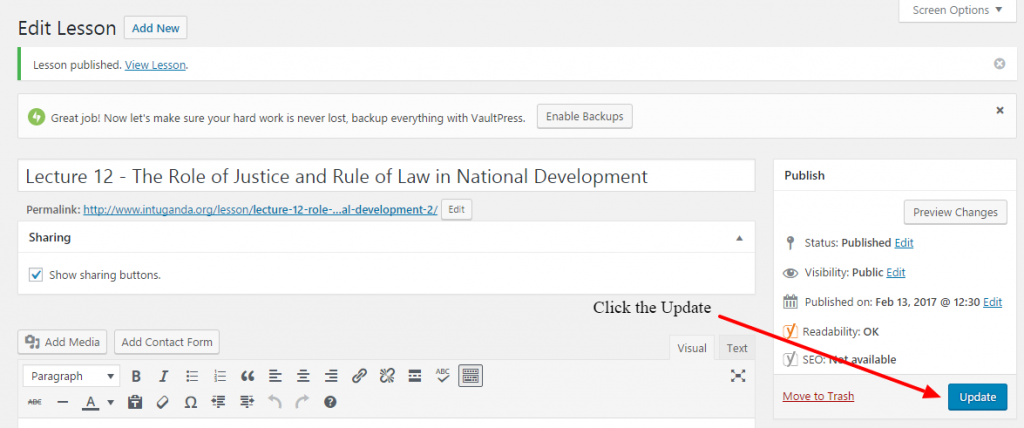In the admin menu navigate to the Assignments menu and select Add New
In the Assignment editor fill in the required information as shown below
Next specify the class field for the assignment and upload the assignment document
When you click the Add Media button a floating dialog box will open. Navigate to Upload Files and click the Select Files button to open a file browser. Select the document from its location on your PC and click Open.
You will then return to the floating dialog box under the Media Library tab. Wait a few moments as the document uploads depending on your internet connection. When the document has uploaded select it and click the Insert into post button in the bottom right corner of the dialog box which will close the dialog box and return you to the Assignment editor.
When that’s done simply hit the Publish button to go live with the assignment.
How To Upload a Lesson
In the admin menu navigate to the Lessons menu and select Add New
In the Lesson editor enter the Lesson title and click the Add Media button to upload the lesson document
When you click the Add Media button a floating dialog box will open. Navigate to Upload Files and click the Select Files button to open a file browser. Select the document from its location on your PC and click Open.
You will then return to the floating dialog box under the Media Library tab. Wait a few moments as the document uploads depending on your internet connection. When the document has uploaded select it and click the Insert into post button in the bottom right corner of the dialog box which will close the dialog box and return you to the Lesson editor.
Scroll down in the Lesson editor screen to the Lesson Course meta box in the bottom right corner and select the appropriate course from the drop down.
Then click the Publish button but we are not done yet.
In the Lesson editor screen scroll down to the meta box and select the appropriate module
Finally click the Update button to finalize the process
And that’s it.